Menu Arquivo
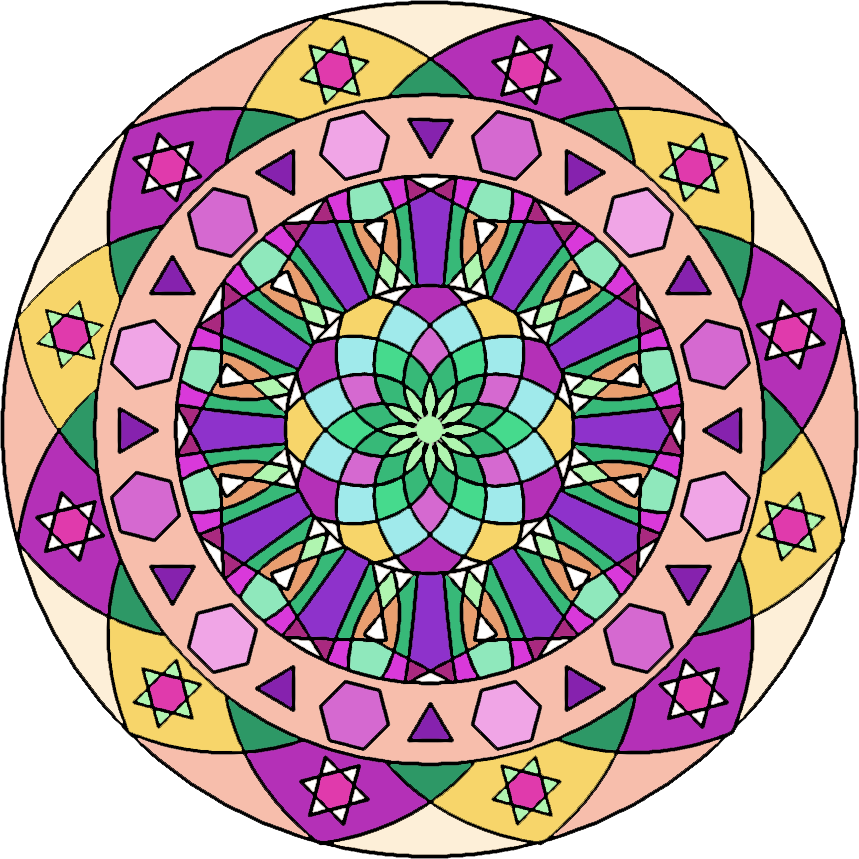
Arquivo Novo
Escolha Arquivo - novo para começar um novo desenho. Esta opção irá apagar toda a área de desenho colocando a cor definida como cor de preenchimento como cor de fundo.
Arquivo salvar
Utilize esta opção para salvar suas mandalas no computador. Utiliza-se a extensão .jpg ou .bmp para salvar as imagens.
Arquivo salvar como
Semelhante a Salvar. Escolha um nome e extensão do arquivo a ser salvo.
Arquivo sair
Escolha Arquivo - sair para sair do aplicativo.
Menu Elementos
Polígono regular
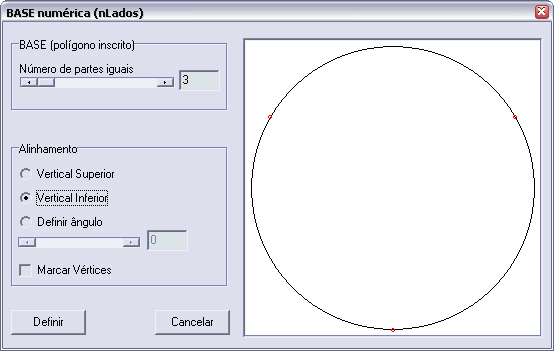
Possui dois ajustes, no primeiro, decide-se o número de lados que se dividirá o círculo. No segundo controle, informa-se o alinhamento dos vértices do polígono. As opções são : vertical superior, vertical inferior e ângulo específico. Existe a opção de se marcar os vértices. Obs: Este menu define a base numérica que se deseja trabalhar na mandala. Esta base fica escrita no status bar do programa, na parte inferior como nLados:.
Conectar Vértices
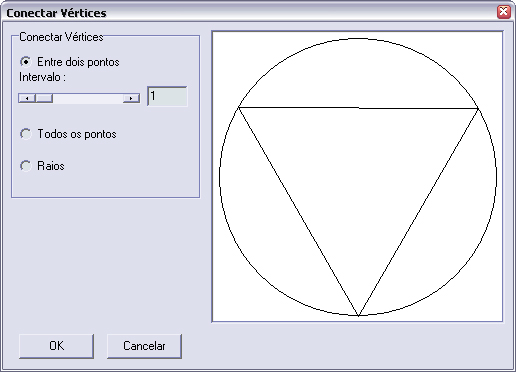
Existem três opções: conectar pontos com um intervalo definido, conectar os vértices com o centro do círculo (RAIOS) e conectar todos os vértices entre si.
Conectar Circunferências
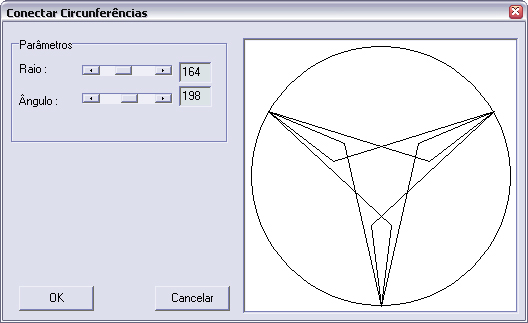
Conectar o círculo externo, definido no status bar (raio) com uma nova circunferência que se define o raio e o ângulo de posição dos vértices. obs: Se o círculo principal definido em Polígono regular utilizar alinhamento diferente de vertical, este menu (conectar circ.) não estará disponível.
Curvas
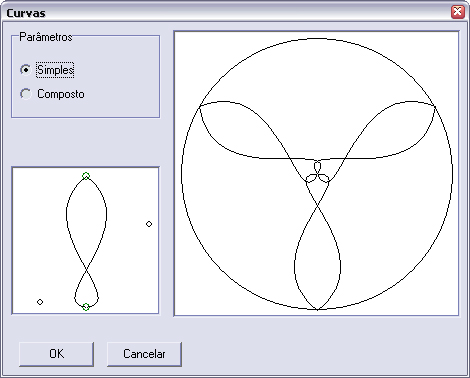
Clique nas bolinhas menores da pequena janela, segure e arraste-as. Isto irá definir novas formas curvilíneas. Existem duas opções: simples e composto.
Espirais
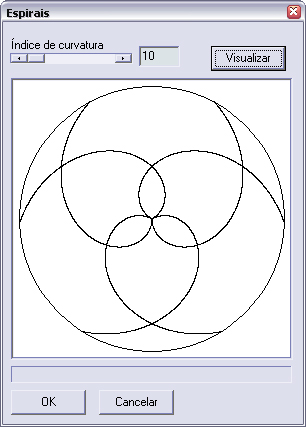
Altere o índice de curvatura e clique em visualizar. Ao escolher um modelo clique em ok.
Inserir Elementos
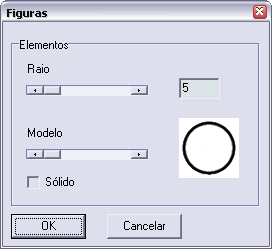
Escolha um modelo (figura) a ser inserido e defina o raio, o tamanho que será desenhado estes elementos. As figuras são inseridas nos vértices do polígono regular definido no menu polígono regular. Os desenhos são inseridos obedecendo uma simetria radial. Algumas figuras possuem a opção de desenhar sólido e não apenas o contorno. Obs: Cuidado para não utilizar um raio muito grande e não entender o que está acontecendo. :)
Multiníveis
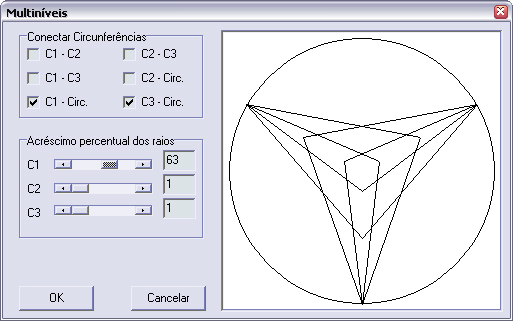
Este diálogo apresenta três outras circunferências concêntricas à original. As circunferências inseridas possuem raios em ordem crescente de comprimento. São elas C1, C2, C3. Escolhe-se quais circunferências se deseja conectar e manipula-se o acréscimo no raio das três circunferências (C1, C2, C3). Os raios variam de um valor mínimo, até um valor máx., exposto em 100%.
Sri Yantra
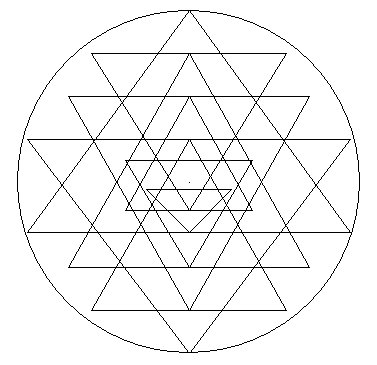
Desenha-se o Sri Yantra (desenho acima) dentro da circunferência que se está utilizando.
Palácios
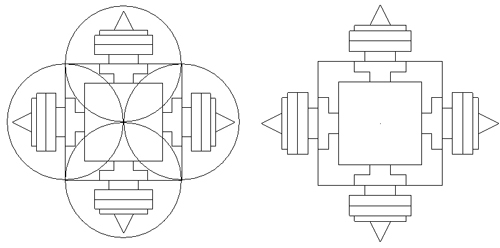
Desenha-se um tipo de quatro palácios com ou sem circunferências dentro da circunferência que se está utilizando.
Ferramentas
 Ferramenta Linha Reta
Ferramenta Linha Reta
Utilize esta ferramenta para desenhar linhas retas. Clique e segure o botão. Arraste o mouse e solte. Controle: 1) espessura de linha.
 Ferramenta Linha Livre
Ferramenta Linha Livre
Esta ferramenta é utilizada para desenhar livremente com o mouse. Uma linha irá acompanhando o cursor à medida que se puxa o mouse. Controle: 1) espessura de linha.
 Ferramenta Círculo Livre
Ferramenta Círculo Livre
Esta ferramenta é indicada para se desenhar círculos onde o tamanho do raio é definido por um movimento do mouse com o botão pressionado. O centro é definido pelo click do mouse. Controles: 1) espessura de linha; 2) sólido, contorno, centro.
 Ferramenta Círculo com centro definido
Ferramenta Círculo com centro definido
Esta ferramenta desenhará um circulo definido por um centro previamente definido e terá como raio a distância onde mouse é solto. Controles: 1) espessura de linha; 2) sólido, contorno, centro.
 Ferramenta Círculo com raio definido
Ferramenta Círculo com raio definido
Utilize esta ferramenta para desenhar círculos com raios definidos e escolha livremente o centro, clicando na tela. O raio deve ser informado na caixa de texto que aparece na parte superior do programa. Controles: 1) espessura de linha; 2) Raio, sólido, contorno, centro.
 Ferramenta Coroa Circular
Ferramenta Coroa Circular
Esta ferramenta desenha uma coroa circular, semelhante a um disco. A coroa circular é desenhada com a cor atual da linha e preenchida com a cor do fundo. Controles: 1) espessura de linha; 2) definir raio entre as circ.
 Ferramenta Balde de tinta
Ferramenta Balde de tinta
Utilize esta ferramenta para colorir as mandalas. Controles: 1) borda igual a cor da linha 2) borda diferente da cor do fundo Estes controles definem duas formas distintas de preenchimento de cor.
 Ferramenta Multi Linhas
Ferramenta Multi Linhas
Esta ferramenta desenha múltiplas linhas de acordo com o número de lados que se está utilizando. Controle: 1) espessura de linha.
 Ferramenta Distância
Ferramenta Distância
Esta Ferramenta não desenha nada. Ela define a distância entre o ponto onde o botão do mouse é pressionado e o ponto onde é solto. A distância é informada no status bar, na parte inferior do programa. É útil para se saber o tamanho dos elementos que se queira inserir no desenho.
 Propriedades de preenchimento
Propriedades de preenchimento
Esta ferramenta definirá o estilo de preenchimento das áreas pintadas. Pode ser sólido, quadriculado etc. Ao se clicar com o botão da direita do mouse sobre o desenho, a cor que o cursor estiver sobre, será a nova cor de fundo. Controle: 1) Preenchimento
 Propriedades da linha
Propriedades da linha
Esta ferramenta definirá o estilo da linha utilizada e também o tipo de filtro que utiliza. Ao se clicar com o botão da direita do mouse sobre o desenho, a cor que o cursor estiver sobre, será a nova cor da linha. Controle: 1) Traçado 2) Filtro Ao se alterar o filtro, além de alterar o traçado também se altera o preenchimento dos menus/ferramentas com opção sólido setada.
 Recorte
Recorte
Esta ferramenta está disponível apenas na versão registrada. Define uma área de recorte e salva o resultado.